大部分联网的游戏搭建需要centos7.6环境, 但是我们又没钱买服务器, 于是我们可以用虚拟机模拟centos7.6环境,跟服务器一模一样。
虚拟机安装
安装镜像
新建虚拟机,选择自定义

选择镜像

镜像文件获取:
https://githubs.xyz/boot?app=78选择镜像文件,下一步

选择一个服务器存储的位置,注意不要选C盘哦,会占空间

选择处理器核数,这个看你电脑配置了

内存设置,一般给4G就可以了,看具体游戏的要求。

然后一直下一步,直到选择磁盘容量,搞个40G差不多了

然后下一步直到完成。完成后会自动打开,安装系统,需耐心等待

等待安装完成后,我们进去是桌面版的

不需要桌面版,要设置成服务器那种模式,右键桌面任何位置,打开命令窗口

输入关闭图形界面命令
systemctl set-default multi-user.target密码就是你之前设置的密码,然后点击重启

登录root账号

设置网络
编辑网络配置
vim /etc/sysconfig/network-scripts/ifcfg-ens33
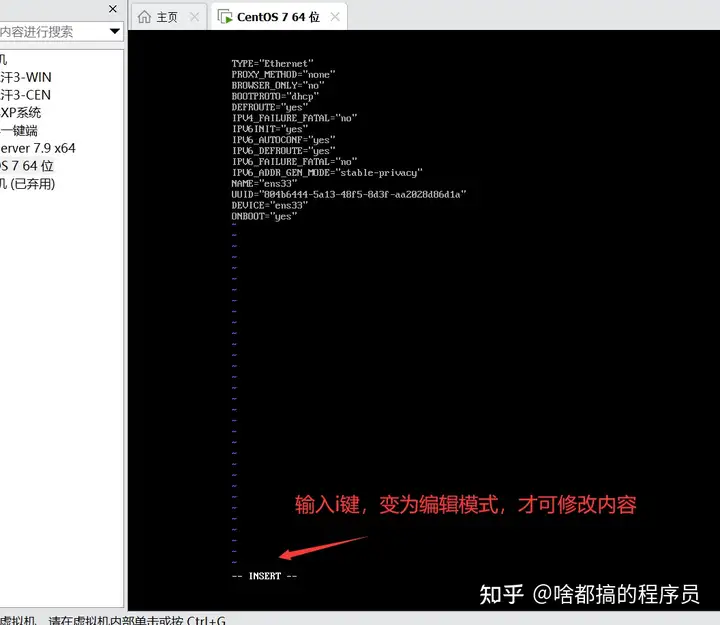
我们手动改成下面内容
注意UUID 这一行不要动
TYPE="Ethernet"
PROXY_METHOD="none"
BROWSER_ONLY="no"
BOOTPROTO="static"
DEFROUTE="yes"
IPV4_FAILURE_FATAL="no"
IPV6INIT="yes"
IPV6_AUTOCONF="yes"
IPV6_DEFROUTE="yes"
IPV6_FAILURE_FATAL="no"
IPV6_ADDR_GEN_MODE="stable-privacy"
NAME="ens33"
DEVICE="ens33"
ONBOOT="yes"
IPADDR="192.168.200.131" #需要和虚拟网卡设置的IP段一致
NETMASK="255.255.255.0"
GATEWAY="192.168.200.2" #需要和虚拟网卡设置的网关一致
DNS1="180.76.76.76"
DNS2="223.5.5.5"
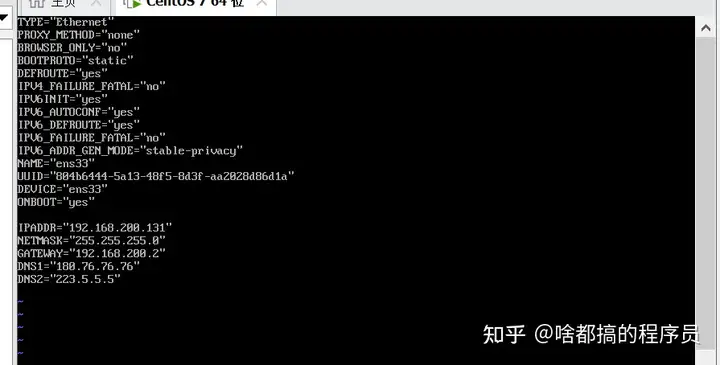
改完之后,先按esc键,然后分别按: 键,w键,q键 这样就保存退出。

重启network 服务
service network restart左上角 编辑-> 虚拟网络编辑器

第一次打开 可能需要管理员全选更改权限设置,直接点

设置好上面图所示, ip设置成 192.168.200.0 , 记住点确定。
到此我们centos环境就搭建好了,ip地址(服务器ip): 192.168.200.131
xshell连接
连接成功后,查看版本,没问题

关闭防火墙
systemctl stop firewalld
systemctl disable firewalld


用户评论